엑셀 매크로 사용하기 전 기본세팅
업무를 하다보면 단순 반복 작업이 있다.
나같은 경우도 여러가지 셀에 다른 데이터이지만
같은 양식의 표가 나뉘어져 있고
이걸 통합하는 과정이 필요했었다.
엑셀 매크로를 알기 전에는 그냥 복붙을 했는데
이젠 코드를 사용해 완전 쉽게 해결한다.
이번에 소개할 내용은 바로 이거!
- 엑셀 매크로란?
- 매크로 사용하기 전 기본세팅
- 엑셀 매크로 사용법
- 엑셀 매크로 실제 예시

나도 아직 매크로 공부 초기 단계이고
이론조차 마스터하지 못했지만 바로 사용할 수 있었다.
코드만 알면 너무나 쉽기에
나같은 초보자도 알기 쉽게 설명해보겠다.
1. 엑셀 매크로란?
매크로하면 자동으로 무언가를 해주는 프로그램이란 느낌이 드는데
구체적으로 말하자면,
자주 사용하는 행동을 하나의 키 or 동작으로 실행시켜주는 것이다.
반복되는 작업을 코드 하나만 입력해주면 알아서 척척해주는거라고 보면 된다.
코드를 몰라도 작업을 기록하여 다음부턴 똑같이 실행하게도 가능하고
직접 코드를 짜서 실행시켜도 된다.
2. 매크로 사용하기 전 기본세팅
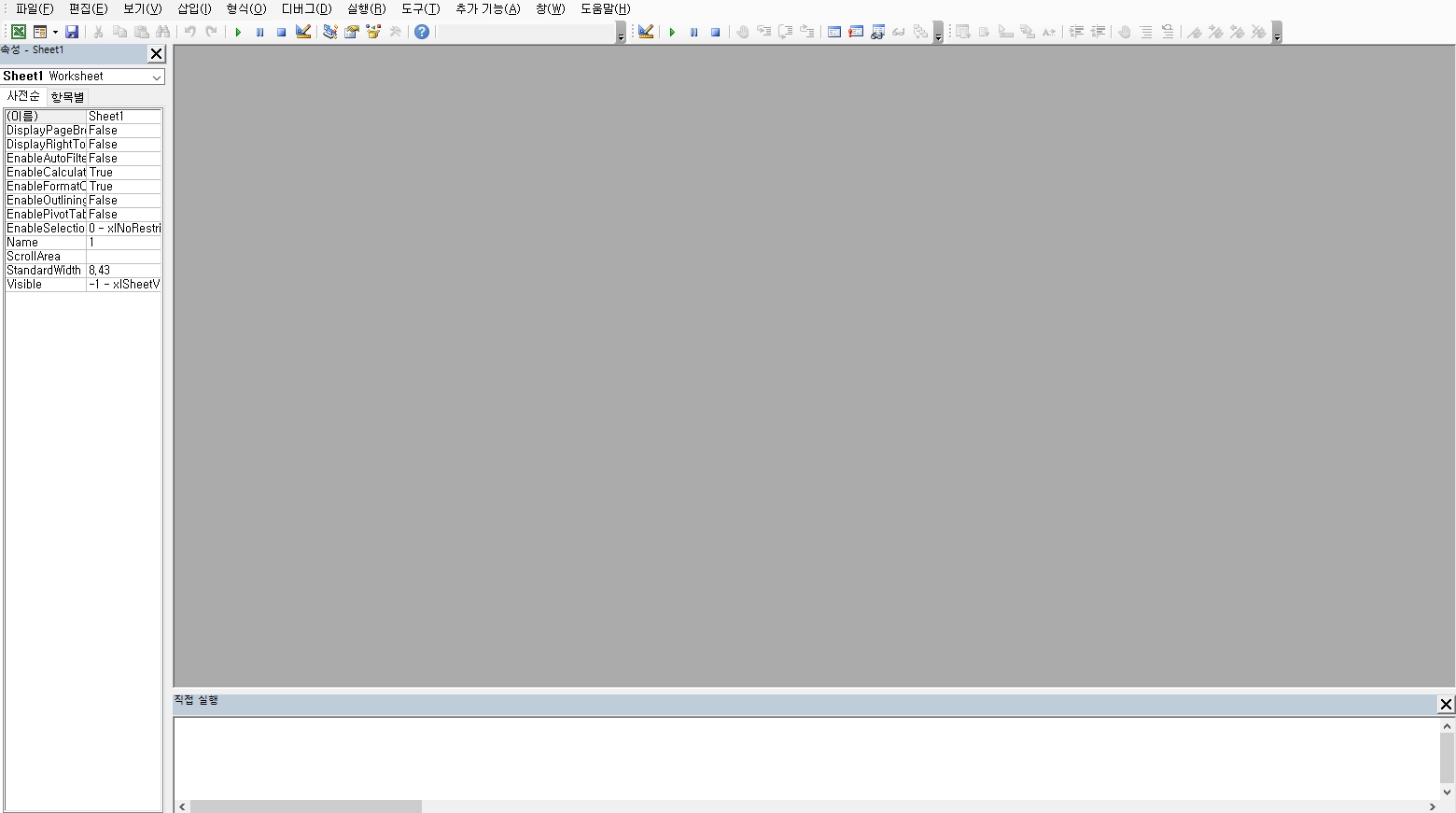
일단 Alt + F11 키를 눌러 입력창을 불러와준다.
개발도구 > Visual Basic 으로 들어가도 OK
혹시나 개발도구라는 메뉴가 없다면 파일 > 옵션 > 리본 사용자 지정 > 개발도구 체크 > 확인
여기서 자주 사용하는 메뉴들을 꺼내놔서
아이콘만 누르면 바로 실행될 수 있게 세팅해놓으려한다.
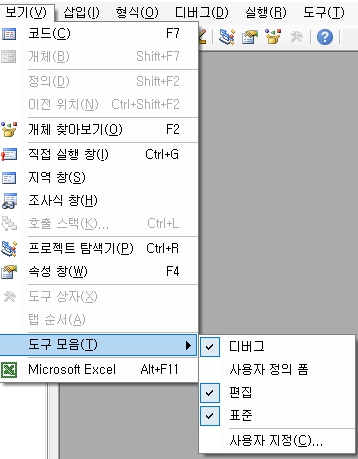
Alt + F11 눌러서 매크로창을 켜주고
보기 > 도구모음 > 디버그/편집/표준을 꺼내서 상단에 고정해두면 기본세팅 끝!
3. 엑셀 매크로 사용법
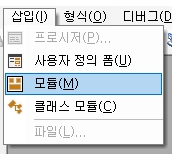
그 다음에 코드를 입력하기 위해 삽입 > 모듈
메모장에 따로 저장해둔 코드를 창에 넣고 실행(F5)하면 끝!!
이제 공부해갈수록 직접 입력한 VBA 코드가 많아질 것 같아 벌써 기대된다.
아니면 직접 매크로 기록을 해서 실행시켜도 되고..
이건 따로 방법을 포스팅해보도록 하겠다.
아무튼 코드만 있다면 실행하는건 넘나 쉽다.
말그대로 복붙하고 실행버튼만 눌러주면 되니까..
4. 엑셀 매크로 실제 예시
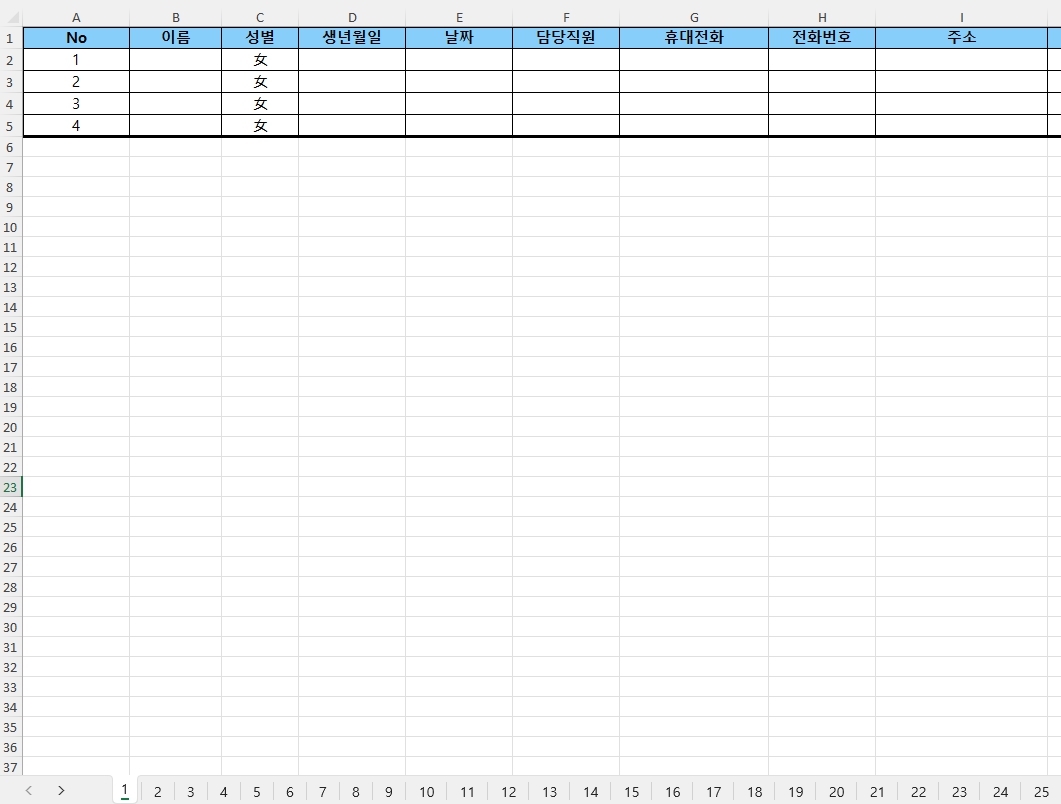
이게 아까 설명에 예시로 말했던 엑셀 양식
안에 내용은 회사 업무 내용이라 삭제하고 표 레이아웃만 남겨둔 상태
실제로 시트는 32개까지 있었고
위에 양식만 같고 아래에 고객정보만 계속 바뀌는 식이다.

32개의 시트를 왔다갔다하며 데이터를 확인하기 어려우니까
하나의 시트에 모으고 싶다면?!?!
예전 같았으면 32개의 시트 하나하나 클릭해서 정보를 복사해왔겠지만
이젠 이 코드만 있으면 순식간에 뚝딱! 거의 10초면 된다.
Alt + F11 > 삽입 > 모듈 > 코드 붙여넣기 > ▶버튼 or F5
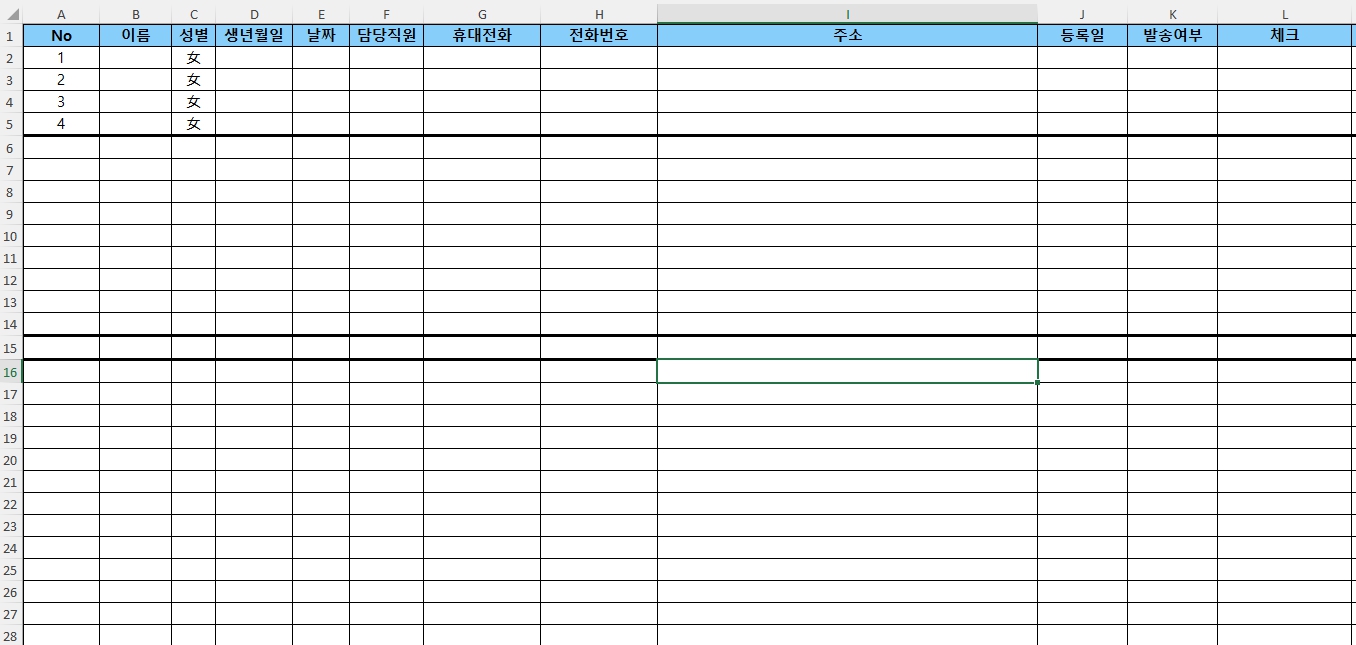
그러면 이렇게 모든 정보가 합쳐진 새로운 시트가 나온다.
굵은선 표시가 시트 구별이라고 보면 된다.
나같은 경우엔 이 작업을 주1회는 해야하기 때문에
이 엑셀 매크로 코드 덕분에 많은 시간은 단축할 수가 있다.
이건 다른분이 만들어준 코드라서 공개하긴 어렵고
계속 VBA 공부해서 내가 만든 코드가 유용하다면 공개할 예정이다.
끝!
'엑셀 매크로' 카테고리의 다른 글
| 엑셀 매크로 초심자를 위한 주의사항 (0) | 2023.04.04 |
|---|---|
| 엑셀 VBA 코드_ long 구문 (0) | 2023.04.03 |
| 엑셀 countif 함수 기초부터 응용까지 (0) | 2023.03.30 |
| 유용한 엑셀 단축키 모음 (0) | 2023.03.29 |
| 엑셀 vba 매크로 독학 시작 (0) | 2023.03.28 |




댓글